【Pynavi】Python環境を整えよう!〜Anaconda&PyCharm〜
今回のSTUDYは"Pyhon環境の構築"です。
Pythonとは、プログラム言語の1つです。
記述が簡素で分かり易いのに加えて、Webやアプリ、機械学習と幅広く使用されている人気の言語です。
私は20代後半までは、Pythonに関わらずプログラム全般が本当に苦手で、”ソフトはソフト屋さんに任せておけばいい”という考えでした。
そんな私でしたが、現在は職場とプライベートの両方でPythonを頻繁に使用しています。
自分でプログラムを作る(外部委託しない)ことで下記のようなメリットを日々感じています。
- 自分でやるから依頼に割く時間が激減
- 自分で修正するから待ち時間が無い
- 自分のスキルが向上する
プログラムを避け続けてきた私が、その有用性に遅ればせながら気づき、苦戦しながら学び、そして活用するまでの日々を備忘録も兼ねて記録に残したいと思います。
(初心者の私が実際につまづいた点を上げていくので、少々まどろっこしいかもしれませんが、ご了承ください。)
本ブログで、これから多義に渡ってPythonを紹介していきます。
出来るだけバージョンアップによる変更点等の修正は心掛けますが、情報が最新でない点もあるかもしれません。
その際はご指摘頂けると幸いです。
Pythonとは
Python自体は20年以上前からある言語ですが、年々人気が高まっている言語です。
加えて、機械学習でも頻繁に使用される言語なので、より頻繁に耳にするようになってきました。
Pythonでどんなことができる?
有名どころを列挙します。
- IoT製品の開発
ラズベリーパイを用いたIoT製品など、個人レベルで扱えるものが増えています。
- Webアプリケーション開発
YoutubeやDropbox、InstagramにもPythonが使用されています。Djangoなど使いやすいフレームワークも用意されており、開発の閾値が低くなっています。
- 自動化関連
Webから情報を取得したり、手作業だったものを自動化したり。ロボット制御にも広く使用されています。
Pythonの環境構築(Anacondaをインストール)
執筆時の環境
・MacBookPro (Early2015)
・OS: Mojave (バージョン10.14.2)
Pythonには多くのライブラリが用意されており、それらを活用することで、数値計算や分析、webアプリ開発など様々なことが簡単にできるようになります。
しかし、Python自体にはライブラリは含まれておらず、別途インストールする必要があり面倒です。
そこで本ブログでは、PythonのディストリビューションであるAnacondaをインストールして使用します。
ディストリビューションとは、Pythonによく使用されるライブラリ(機能がまとまったもの)をセットにしたパッケージです。
Anacondaをインストールするだけで、Pythonとライブラリを一度にインストールすることができます。
では早速インストールしていきましょう。
Anacondaのダウンロードページから自分のOS環境にあった物をインストールします。(今回はmacOSで話を進めます)
ここでPython2.7とPython3.7がありますが、特に理由のない限りPython3.7のダウンロードで良いかと思います。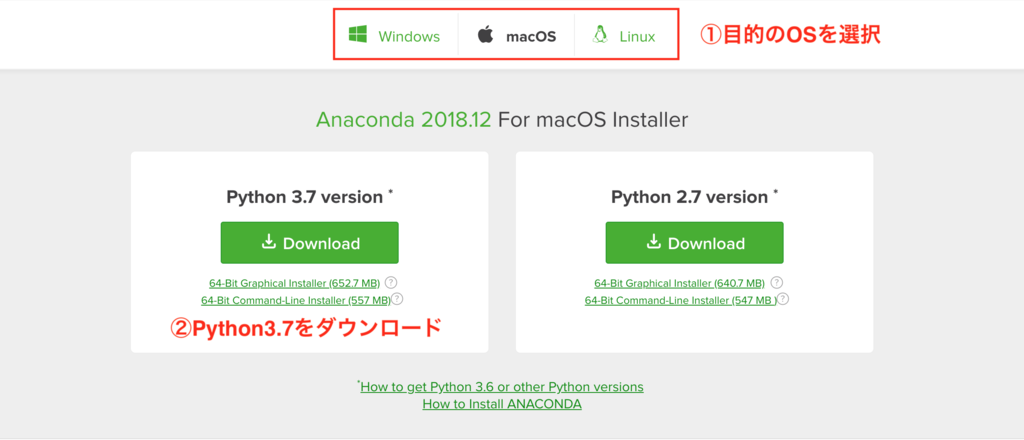
「ようこそ」と書かれた画面が出てきますが、「続ける」ボタンを押していくとインストールが始まります。
(途中に使用許諾契約が出ますが、同意しなければインストールできません。)
また、Microsoft Visual Studio Codeのインストールを勧められますが、ここでは特に必要はないのでそのまま「続ける」で結構です。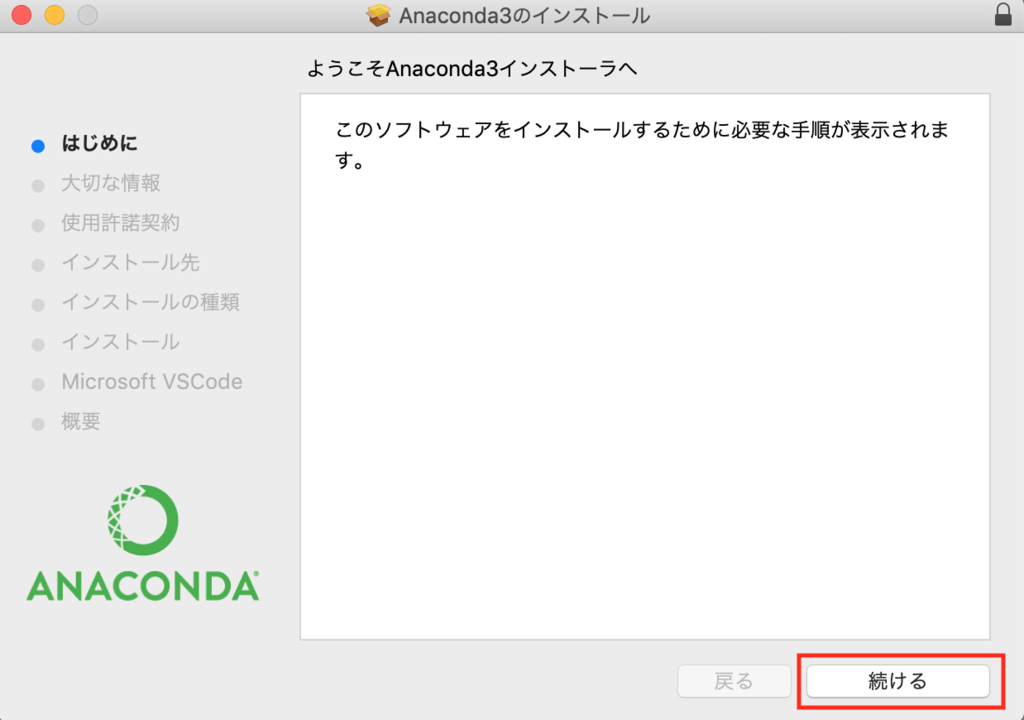
それでは、Anacondaがインストールできたかどうか実際に確認したいと思います。
ターミナル(Windowsであればコマンドプロント)を開いて、次のコマンドを実行してください。
$ python --version Python 3.7.2 $ conda --version conda 4.5.12
PythonのVersionが3.7.2、Anacondaのコマンドであるcondaが4.5.12である事がわかりました。
Anacondaを常に最新のパッケージに保つために、次のコマンドも記しておきます。
定期的に実行することを推奨します。
#Anaconda自体のアップデート $ conda update conda #Anacondaのパッケージのアップデート $ conda update --all
上記のアップデートでは、Python自体はマイナーアップデート(ex. 3.6.1→3.6.3)のみでメジャーアップデートされません。(ex. 3.6.1→3.7.2)
最新版のPythonが出ており、必要な場合は下記コマンドを実行してください。
#Python自体のアップデート。Xの部位は任意のバージョン
$ conda install python=X.X
エディタのインストール(PyCharm IDE)
次にPythonのスクリプトを書く上でエディタが必要になります。Anacondaインストール時に、「Spyder」というIDEが入っているので特に問題は無いのですが、ここではオススメのIDEである「PyCharm」のインストール方法を示します。*1
PyCharmのダウンロードページから自分のOS環境にあったものをインストールします。
Web開発関連のプラグインが実装されているのはProfessionalですが、ここではCommunity(無償版)をダウンロードします。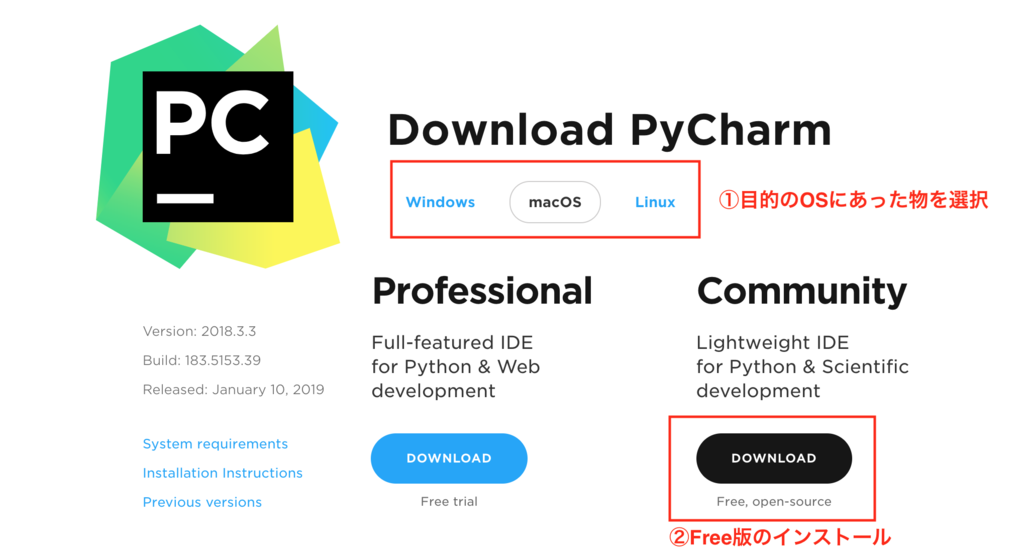
それではインストールしたPyCharmを起動してみましょう。
まず、新規プロジェクトを立ち上げ、Hello.pyというファイルを作成します。

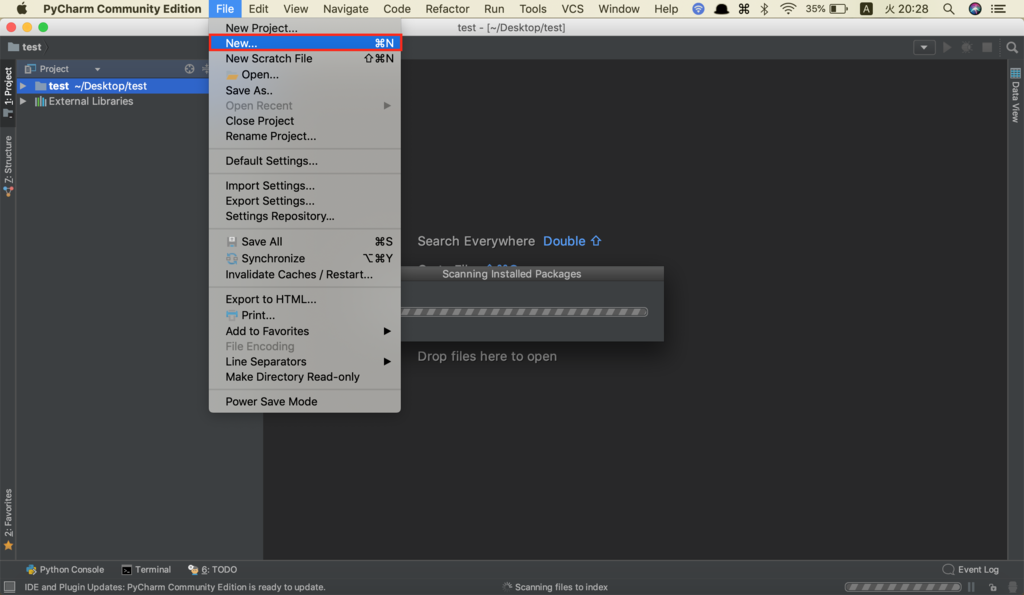
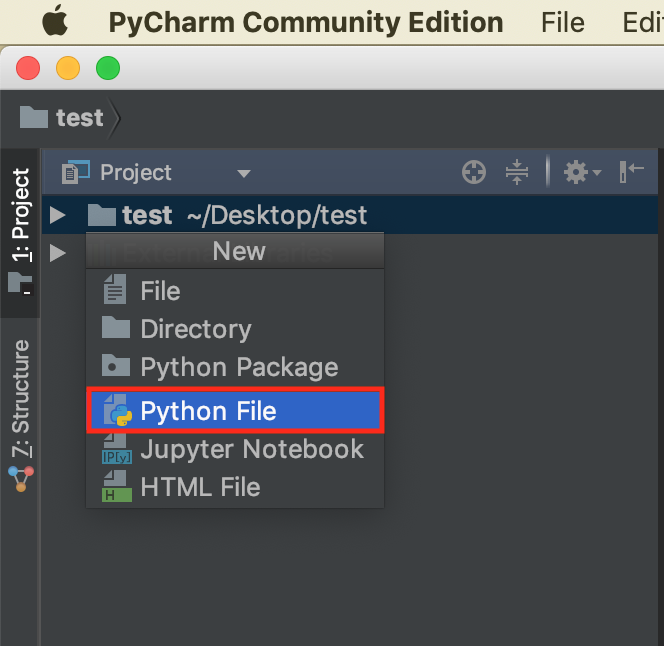
では、簡単なスクリプトを記述します。
上2行はおまじないとして記述しています。
(1行目はシェバンと言われるインタプリタへのパスを絶対パスで通すためのもので、これを記述することでシェバンによってPythonが起動し、内部のスクリプトが実行するそうです。2行目は文字コードを指定するためのものです。)
#!/usr/bin/python # -*- Coding: utf-8 -*- print("Hello World")
実行は、Save(command+S)して実行(control+R)です。
画面のように"Hello world"と表示されれば成功です。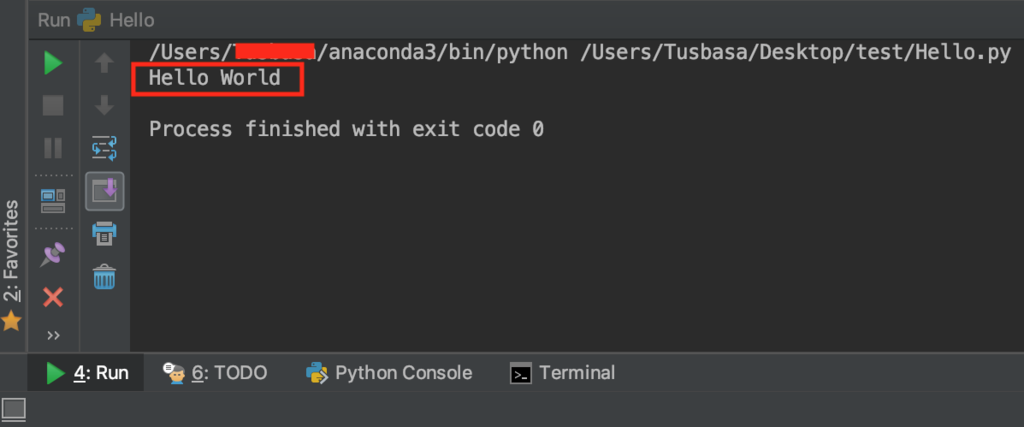
以上で、Python環境が整いました。次回からは、身近な実用例を題材にPythonを学んでいきたいと思います。
*1:IDE(Integrated Development Environment): エディタやプロジェクト管理、デバッガなど開発に必要な機能を統合的に提供するアプリケーション